이번 글은 이클립스에서 톰캣을 연동하는 방법을 알아보겠습니다.
기본적으로 이클립스, 톰캣이 설치되어 있어야 하며
web 프로젝트를 톰캣 서버를 이용해 확인해 볼려 합니다.
만약 이클립스와 톰캣이 설치되어 있지 않으면 아래
게시물에서 확인해 주시길 바랍니다.
게시물의 내용은 이번에 테스트한 프로그램들의 버전과 같은 버전이니
따라하신다면 에러 없이 정상적으로 테스트 될거라 생각됩니다.
[Util] 이클립스(Eclipse) 다운로드 방법
이번 게시물은 이클립스 다운로드 방법을 알아보겠습니다. 최신버전보다는 좀 더 낮은 버전을 다운받을 예정이고, 저의 경우에는 직장에서도 해당 버전을 사용하기 때문에 해당 버전을 선택했
xks-eks.tistory.com
[Util] 아파치 톰캣(Tomcat) 다운 후 설치 방법
이번 글은 아파치 톰캣을 다운로드 하고 설치하는 방법에 대해 알아보도록 하겠습니다. 톰캣 버전은 8 버전을 선택하였고, Java가 기본적으로 설치되어 있어야 설치하기 편리하니 가급적이면 Java
xks-eks.tistory.com
/*
* 상황 : 이클립스에서 톰캣 연동 후 web 프로젝트 확인
*
* 준비물 : 이클립스 v2020-06 , 아파치 톰캣 8.5 , Java 1.8
*/
전체 목록
1. 이클립스 상단에 있는 'Window' 탭에서 'Show View' > 'Other...' 를 클릭합니다.

2. 검색창에 'server' 를 입력하고 나오는 리스트 목록 중 'Servers' 를 클릭 후
'Open' 을 클릭합니다.

3. 'Servers' View 탭에서 'No Servers ~' 를 클릭하면 서버를 선택하는 창이 나오게 됩니다.
나오는 리스트 목록 중 'Apache' 폴더에서 '자신이 설치한 톰캣 버전' 을 선택하고,
'Next >' 를 클릭합니다.



4. 이번에는 설치한 톰캣 경로와 JRE 경로를 선택해줘야 하는데
톰캣 경로는 '자신이 설치한 톰캣 경로' 를 입력 또는 옆에 있는 'Browse...' 을
이용하여 경로를 설정합니다.
JRE의 경우에는 이클립스에 내장되어 있는 JRE를 사용하여도 좋지만
'Java 1.8을 다운받으신분' 은 'JRE를 가지고 있으니 그 경로' 에 맞춰 설정해줍니다.
높은 Java의 버전의 경우에는 JRE이 제공되지 않습니다.
이때는 따로 설치해주시거나 이클립스에 내장되어 있는 JRE를 사용하시면
될 것 같습니다.
모두 설정한 경우에는 'Finish' 를 클릭합니다.


5. 해당 톰캣 서버를 사용할 프로젝트를 확인해주는 작업입니다.
테스트용 프로젝트를 하나 만들어 놨기에 사용 할 '해당 프로젝트' 를 클릭하고,
'Add >' 클릭한 뒤 'Finish' 를 클릭합니다.

6. 'Servers' View' 탭에서 방금 설정한 톰캣을 '더블 클릭' 합니다.
그 뒤 포트를 2개 설정해줘야 하는데 보통 admin port의 경우 '3306' 을 하고,
HTTP port의 경우에는 '8080' 을 해주고 있습니다.
다만 이번의 경우에는 테스트 용으로 그냥 8005, 8080 을 설정해 주었으니
충돌날 것 같지 않은 포트로 설정해주시면 될 것 같습니다.
##주의 : 8080 포트는 자주 사용하는 포트이기 때문에 주의해야합니다.
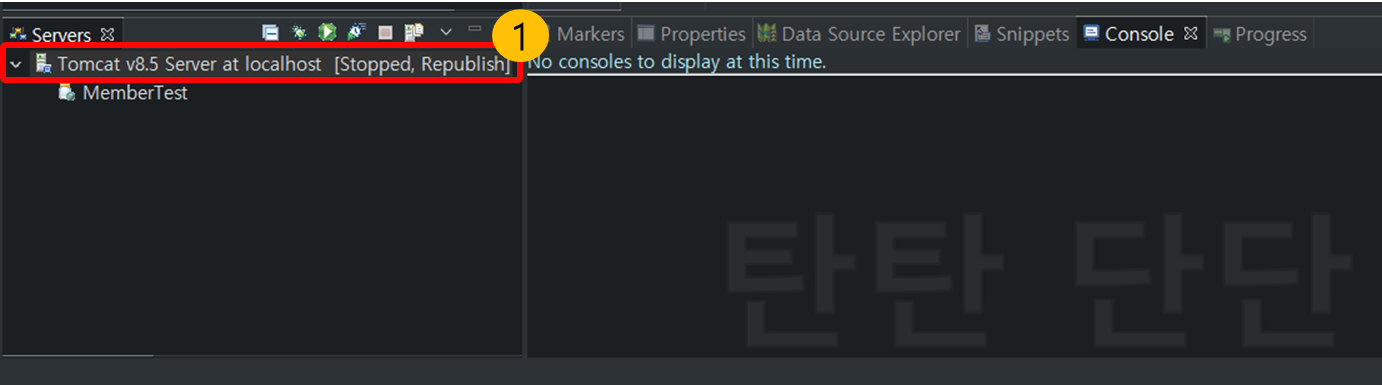

7. 처음의 경우에는 어떤 주소로 접근해야하는지 잘 모를수도 있습니다.
이때는 해당 프로젝트를 '우클릭' 하고 'Run As' 에서 'Run on Server' 를 클릭합니다.
그 뒤 'Finish' 를 클릭하면 자동으로 서버에 해당 프로젝트를 추가 시키고,
서버를 실행시키며 브라우저에 새창으로 기본 시작 주소로 접근하게 됩니다.


8. 최종 확인으로 아래와 같이 페이지가 새창으로 열리게 됩니다.
한글은 깨져서 다시 설정해야하지만 접근을 최종확인 하시면 될 것 같습니다.

'Util' 카테고리의 다른 글
| [Util] Visual Studio Code(VS 코드) 다운로드 및 설치 방법 (0) | 2022.04.30 |
|---|---|
| [Util] DBeaver 다운 및 설치 방법 (0) | 2022.04.30 |
| [Util] 아파치 톰캣(Tomcat) 다운 후 설치 방법 (0) | 2022.04.04 |
| [Util] 이클리스 기본 설정 인코딩 변경하기 (0) | 2022.04.03 |
| [Util] 이클립스 프로젝트 github에 올리는 방법 (0) | 2022.04.02 |
